Mengenal Perangkat Lunak Pengolah Angka
A. Mengenal Microsoft Excel 2007
Kita harus senantiasa bersyukur karena hidup di zaman yang serba modern. Telah banyak inovasi-inovasi dari pendahulu yang memudahkan kehidupan kita sekarang. Selayaknya kita juga harus berterima kasih untuk dedikasi mereka terhadap ilmu pengetahuan dan terciptanya alat-alat canggih sehingga kita dapat bekerja lebih praktis.
Salah satu inovasi yang diciptakan untuk kemudahan kita adalah komputer. Komputer tercipta sebagai penyelesaian masalah perhitungan. Kini komputer telah dilengkapi software-software yang semakin memudahkan kita dalam mengolah data angka yang selalu menjadi masalah bagi sebagian masyarakat.
Microsoft Excel merupakan aplikasi pengolahan angka (spread sheet) yang disebut sebagai buku kerja (workbook) elektronik. Workbook ini terdiri atas kolom dan baris. Workbook dalam Microsoft Excel secara default terdiri atas 3 lembar kerja (sheet). Berikut ini beberapa istilah penting yang harus diketahui terlebih dahulu.
• Cell : perpotongan kolom dan baris
• Range : gabungan beberapa sell
• Column : kolom lembar kerja Excel
• Row : baris dari lembar kerja Excel
1. Fitur Baru Ms Excel 2007
Excel 2007 hadir dengan tambahan berbagai fasilitas sehingga lebih sempurna dibandingkan dengan versi sebelumnya. Fitur baru tersebut antara lain adalah desain jendela (interface) Excel, jumlah baris dan kolom lebih banyak, format file baru, penulisan formula lebih mudah. Office themes dan Excel styles, pengurutan dan penyaringan data didesain lebih canggih, tampilan grafik yang variatif, pivot table lebih mudah digunakan dan sebagainya. Perhatikan sebagian ilustrasi berikut ini.
a. Jumlah kolom yang tersedia di Excel 2007 adalah 16.384 yang dimulai dari kolom A hingga berakhir di kolom XFD, versi sebelumnya hanya 256 kolom.
b. Baris dalam Excel 2007 sebanyak 1.048.576 yang dimulai dari baris 1 dan berakhir di baris 1.048.576, versi sebelumnya 65.536.
c. Pada excel 2003, jumlah sel sekitar 16 juta, tapi pada Excel 2007, jumlah sel mencapai 17 milliar.
d. Memori yang digunakan di dalam komputer, saat ini dapat sampai batas maksimal yang berlaku di Microsoft Windows, sebelumnya hanya 1 Megabyte.
e. Jumlah warna unik dalam sebuah workbook dapat mencapai 4,3 miliar, sebelumnya hanya 56.
f. Junlah kondisi pada fasilitas format kondisional, Excel versi terbaru ini hanya dibatasi oleh kapasitas memori, sebelumnya hanya ada 3 kondisi.
g. Jumlah level pada fasilitas Sort atau pengurutan data, saat ini sampai 64 level, bandingkan dengan versi sebelumnya yang hanya 3 level.
h. Jumlah daftar pada menu drop-down dalam fasilitas filter bisa mencapai 10.000, sebelumnya hanya 1.000.
i. Maksimal jumlah karakter dalam sebuah formula diperbolehkan sampai 8.000, sebelumnya hanya 1.000 karakter.
j. Jumlah maksimal argumen pada fungsi, versi terbaru ini membolehkan sampai 255 argumen, sebelumnya hanya 30 argumen.
k. Maksimal jumlah item yang dihasilkan dari perintah Find, kini mencapai 2 miliar, sebelumnya hanya 64.000.
l. Jumlah baris yang diperbolehkan di dalam sebuah pivot table, saat ini mencapai 1 juta baris lebih, sebelumnya hanya 64.000.
m. Jumlah kolom yang tersedia pada versi baru ini adalah 16.000 kolom, sebelumnya hanya 255 kolom.
n. Jumlah field pada pivot table dapat mencapi 16.000 sebelumnya hanya 255.
2. Memulai Ms Excel 2007Excel 2007 hadir dengan tambahan berbagai fasilitas sehingga lebih sempurna dibandingkan dengan versi sebelumnya. Fitur baru tersebut antara lain adalah desain jendela (interface) Excel, jumlah baris dan kolom lebih banyak, format file baru, penulisan formula lebih mudah. Office themes dan Excel styles, pengurutan dan penyaringan data didesain lebih canggih, tampilan grafik yang variatif, pivot table lebih mudah digunakan dan sebagainya. Perhatikan sebagian ilustrasi berikut ini.
a. Jumlah kolom yang tersedia di Excel 2007 adalah 16.384 yang dimulai dari kolom A hingga berakhir di kolom XFD, versi sebelumnya hanya 256 kolom.
b. Baris dalam Excel 2007 sebanyak 1.048.576 yang dimulai dari baris 1 dan berakhir di baris 1.048.576, versi sebelumnya 65.536.
c. Pada excel 2003, jumlah sel sekitar 16 juta, tapi pada Excel 2007, jumlah sel mencapai 17 milliar.
d. Memori yang digunakan di dalam komputer, saat ini dapat sampai batas maksimal yang berlaku di Microsoft Windows, sebelumnya hanya 1 Megabyte.
e. Jumlah warna unik dalam sebuah workbook dapat mencapai 4,3 miliar, sebelumnya hanya 56.
f. Junlah kondisi pada fasilitas format kondisional, Excel versi terbaru ini hanya dibatasi oleh kapasitas memori, sebelumnya hanya ada 3 kondisi.
g. Jumlah level pada fasilitas Sort atau pengurutan data, saat ini sampai 64 level, bandingkan dengan versi sebelumnya yang hanya 3 level.
h. Jumlah daftar pada menu drop-down dalam fasilitas filter bisa mencapai 10.000, sebelumnya hanya 1.000.
i. Maksimal jumlah karakter dalam sebuah formula diperbolehkan sampai 8.000, sebelumnya hanya 1.000 karakter.
j. Jumlah maksimal argumen pada fungsi, versi terbaru ini membolehkan sampai 255 argumen, sebelumnya hanya 30 argumen.
k. Maksimal jumlah item yang dihasilkan dari perintah Find, kini mencapai 2 miliar, sebelumnya hanya 64.000.
l. Jumlah baris yang diperbolehkan di dalam sebuah pivot table, saat ini mencapai 1 juta baris lebih, sebelumnya hanya 64.000.
m. Jumlah kolom yang tersedia pada versi baru ini adalah 16.000 kolom, sebelumnya hanya 255 kolom.
n. Jumlah field pada pivot table dapat mencapi 16.000 sebelumnya hanya 255.
Untuk memulai Ms Excel 2007 langkah-langkahnya sebagai berikut.
a. Klik tombol Start
b. All program
c. Microsoft Office
d. Microsoft Office Excel 2007
3. Jendela Ms Excel 2007
Setelah program Ms Excel terbuka maka akan muncul jendela program Ms Excel seperti di bawah ini.
Keterangan :
a. Title bar
b. Quick Access Toolbar, berisi ikon-ikon yang sangat sering digunakan, dapat diatur sesuai kebutuhan.
c. Office button, berisi menu-menu seperti yang terdapat pada menu File pada Microsoft Excel 2003.
d. Tabs, pengembangan dari menu pull down.
e. Groups, keloimpok ikon-ikon yang memiliki fungsi sama.
f. Formula bar.
g. Name box/address box.
h. Kolom, jumlah kolom yang tersedia di Excel 2007 adalah 16.384 yang dimulai dari kolom A hingga berakhir di kolom XFD.
i. Baris, baris dalam Excel 2007 sebanyak 1.048.576 yang dimulai dari baris 1 Dan berakhir di baris 1.048.576.
j. Sel
k. Cell pointer
l. Scroll bar
m. Sheet tabs
n. Navigations sheet buttons
o. View toolbar, berisi ikon-ikon yang mewakili menu view.
B. Menu dan Ikon Microsoft Excel 2007
Seperti telah dijelaskan di depan bahwa tampilan menu dan ikon pada Ms Excel 2007 berbeda dengan versi sebelumnya. Menu dan ikon pada Ms Excel 2007 dikelompokkan dalam tab-tab ribbon.
Pada intinya fungsi dan kegunaan dari ikon-ikon yang ada sama dengan ikon pada versi-versi sebelumnya. Menu dan ikon Ms excel 2007 antara lain :
1. Office Button
Office button adalah pengganti menu File yang biasanya terdapat pada Microsoft Word versi sebelumnya.
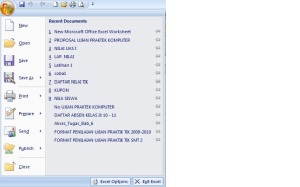
Office Button berisi ikon-ikon sebagai berikut :
Nama
|
Fungsi
|
| New | New adalah pilihan untuk membuat dokumen baru. |
| Open | Open adalah pilihan untuk membuka kembali dokumen yang telah disimpan. |
| Save | Save adalah pilihan untuk menyimpan dokumen yang telah disimpan setelah diubah. |
| Save As | Save As adalah pilihan untuk menyimpan dokumen baru atau dokumen lama dengan nama yang berbeda. |
| Print adalah pilihan untuk mencetak dokumen. | |
| Prepare | Prepare adalah pilihan untuk persiapan publikasi dokumen. |
| Send | Send adalah pilihan mengirimkan dokumen melalui e-mail atau internet Faximile. |
| Publish | Publish adalah pilihan untuk mengunggah dokumen ke internet melalui blog atau dokumen managemen server. |
| Close | Close adalah pilihan untuk menutup lembar kerja. |
2. Menu Home

Menu Home berisi operasi standar pada pengolahan data Ms Excel, seperti menyalin data, mengatur huruf, perataan teks, dan lain sebagainya. Ribbon yang terdapat pada menu Home adalah :
a. Clipboard
Nama
|
Fungsi
|
| Paste | Menampilkan data hasil Cut atau Copy |
| Cut | Memindahkan data dengan cara dipotong |
| Copy | Menyalin data |
| Format Pointer | Menyalin format data dan mengaplikasikan pada data yang lain. |
b. Font
Nama
|
Fungsi
|
| Font | Mengatur pilihan jenis huruf |
| Font size | Mengatur pilihan ukuran huruf |
| Bold | Membuat cetakan huruf tebal |
| Italic | Membuat cetakan huruf miring |
| Underline | Membuat cetakan huruf garis bawah |
| Increase Font size | Menambah ukuran huruf |
| Decrease Font size | Mengurangi ukuran huruf |
| Border | Menambah bingkai pada tabel |
| Fill color | Memberi warna pada tabel |
| Font color | Memberi warna pada huruf |
c. Alignment
Nama
|
Fungsi
|
| Top Align | Mengatur posisi teks berada di atas |
| Middle Align | Mengatur posisi teks berada di tengah |
| Button Align | Mengatur posisi teks berada di bawah |
| Orientation | Mengatur posisi teks dengan posisi menurun atau miring. |
| Align Text Left | Mengatur paragraf rata kiri |
| Align Text Center | Mengatur paragraf rata tengah |
| Align Text Right | Mengatur paragraf rata kanan |
| Decrease Indent | Mengatur teks menjorok keluar |
| Increase Indent | Mengatur teks menjorok ke dalam |
| Wrap Text | Menampilkan data dalam satu sell dengan tampilan beberapa baris |
| Merge & Center | Menggabungkan dua sell atau lebih |
d. Number
Nama
|
Fungsi
|
| Number format | Mengatur format angka |
| Accounting number format | Mengatur format angka dalam laporan keuangan |
| Percent style | Menambah simbol persen (%) |
| Comma style | Menambah simbol koma (,) |
| Increase decimal | Menampilkan desimal secara lebih sederhana |
| Decrease decimal | Menambah angka desimal |
e. Styles
Nama
|
Fungsi
|
| Conditional formatting | Mengatur format dengan kondisi tertentu |
| Format as table | Mengatur format tabel |
| Cell style | Mengatur style cell |
f. Cells
Nama
|
Fungsi
|
| Insert | Menambah sell |
| Delete | Menghapus sell |
| Format | Mengatur sell |
g. Editing
Nama
|
Fungsi
|
| Sum | Bantuan penggunaan fungsi Excel |
| Fill | Meneruskan pola urutan angka |
| Clear | Menghapus segala sesuatu yang ada di dalam sell terpilih |
| Sort & filter | Mengatur data sehingga lebih mudah untuk menganalisis |
| Find & select | Mencari dan memilih teks tertentu, format atau jenis informasi dalam workbook. |
a. Tables
Nama
|
Fungsi
|
| Pivot Table | Meringkas data menggunakan Tabel Pivot atau untuk menyisipkan Chart Pivot. |
| Table | Untuk membuat tabel. |
b.Ilustrations
Nama
|
Fungsi
|
| Picture | Menyisipkan gambar. |
| Clip Art | Menyisipkan gambar Clip Art. |
| Shapes | Menyisipkan bentuk-bentuk dasar. |
| SmartArt | Menyisipkan grafik SmartArt. |
c. Charts
Nama
|
Fungsi
|
| Column | Menyisipkan grafik batang. |
| Line | Menyisipkan grafik garis. |
| Pie | Menyisipkan grafik pie. |
| Bar | Menyisipkan grafik dalam bentuk mendatar. |
| Area | Menyisipkan grafik area. |
| Scatter | Menyisipkan grafik scatter (menyebar). |
| Other Charts | Pilihan grafik yang lain. |
d. Links
e.Text
Nama
|
Fungsi
|
| Text Box | Menambah text box (kotak teks). |
| Header & Footer | Menambah header dan footer dokumen. |
| Word Art | Menambah tulisan artistik WordArt. |
| Signature Line | Menambah garis tanda tangan. |
| Object | Menambah objek Microsoft Office. |
| Symbol | Menambah simbol-simbol. |
a. Themes
Nama
|
Fungsi
|
| Themes | Mengatur tema dokumen. |
| Color | Mengatur warna pada tema. |
| Font | Mengatur huruf pada tema. |
| Effect | Mengubah efek untuk tema. |
b. Page Setup
Nama
|
Fungsi
|
| Margin | Mengatur batas tepi dokumen. |
| Orientation | Mengatur posisi dokumen. |
| Size | Mengatur pilihan ukuran dokumen. |
| Print Area | Menentukan lokasi yang akan dicetak. |
| Breaks | Memberi jarak dokumen. |
| Background | Mengatur latar dokumen. |
| Print Tiles | Menentukan baris dan kolom untuk diulang setiap mencetak. |
c. Scale to Fit
Nama
|
Fungsi
|
| Width | Menentukan lebar dokumen ketika dicetak. |
| Heigth | Menentukan panjang dokumen ketika dicetak. |
| Scale | Menentukan skala dokumen ketika dicetak dengan file Excel. |
d. Sheet Options
Nama
|
Fungsi
|
| Gridlines | Mengatur garis grid nampak/tidak nampak pada dokumen Excel maupun ketika dicetak. |
| Heading | Mengatur heading nampak/tidak nampak pada dokumen Excel maupun ketika dicetak. |
e. Arrange
5. Formula
a. Function Library
b. Defined Names
c. Formula Auditing
d. Calculation
6. Data
a. Get External Data
b. Connections
c. Sort & Filter
d. Data Tools
e. Outline
7. Review
a. Proofing
b. Comments
c. Changes
8. View
a. Workbook Views
b. Show/Hide
c. Zoom
d. Window
Sumber: https://nd4nxth.wordpress.com/2012/02/02/bab-5-mengenal-perangkat-lunak-pengolah-angka/











0 komentar:
Posting Komentar